Microsoft Teams
Chat Aid is supported within Microsoft Teams.
Installing Chat Aid in Microsoft Teams
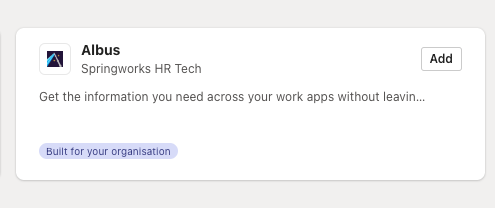
- Click on "apps" search bar and search for Chat Aid
With your needs identified, Chat Aid empowers you to choose the appropriate scope:
- One-on-one conversational chatbot: Ideal for individual interactions and personalized support.
- Integration with existing or new teams
• To initiate a one-on-one direct message interaction with the Chat Aid bot, please click the "Add" button.

To get started, please create your wiki and complete the onboarding process as outlined in the welcome message. The steps are detailed below for your reference.
- Click the "Get Started" button. This will direct you to the Chat Aid dashboard, where you can initiate the setup and onboarding process.
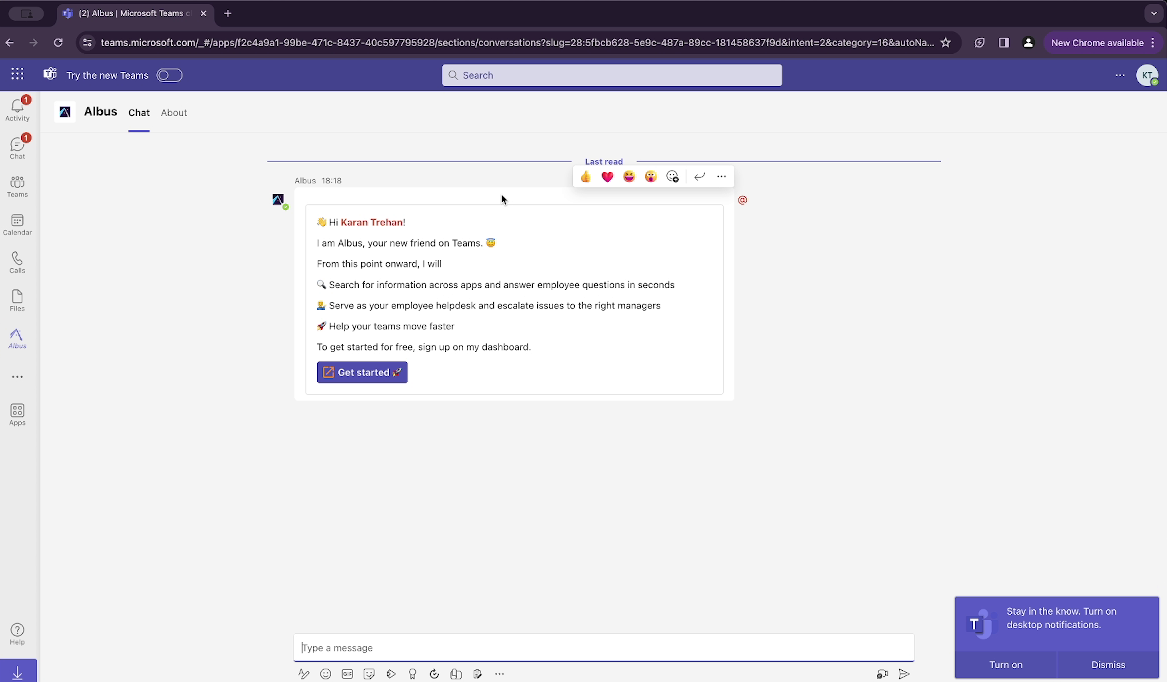
- Accept permissions
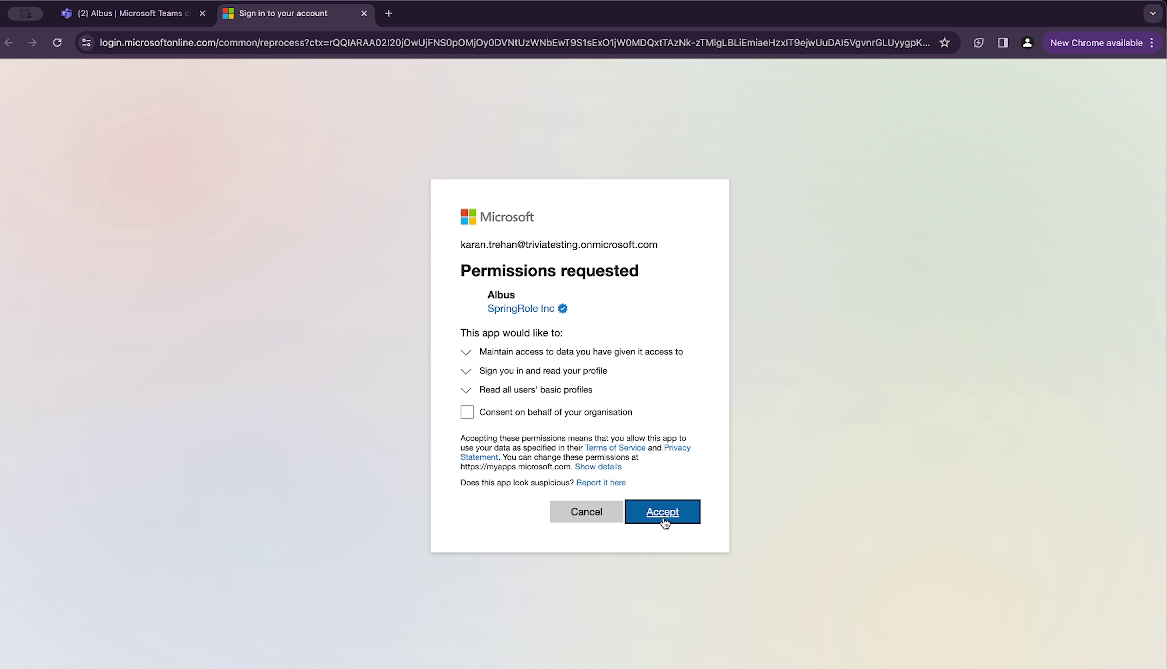
- Let's begin your Admin onboarding. Please complete the form.
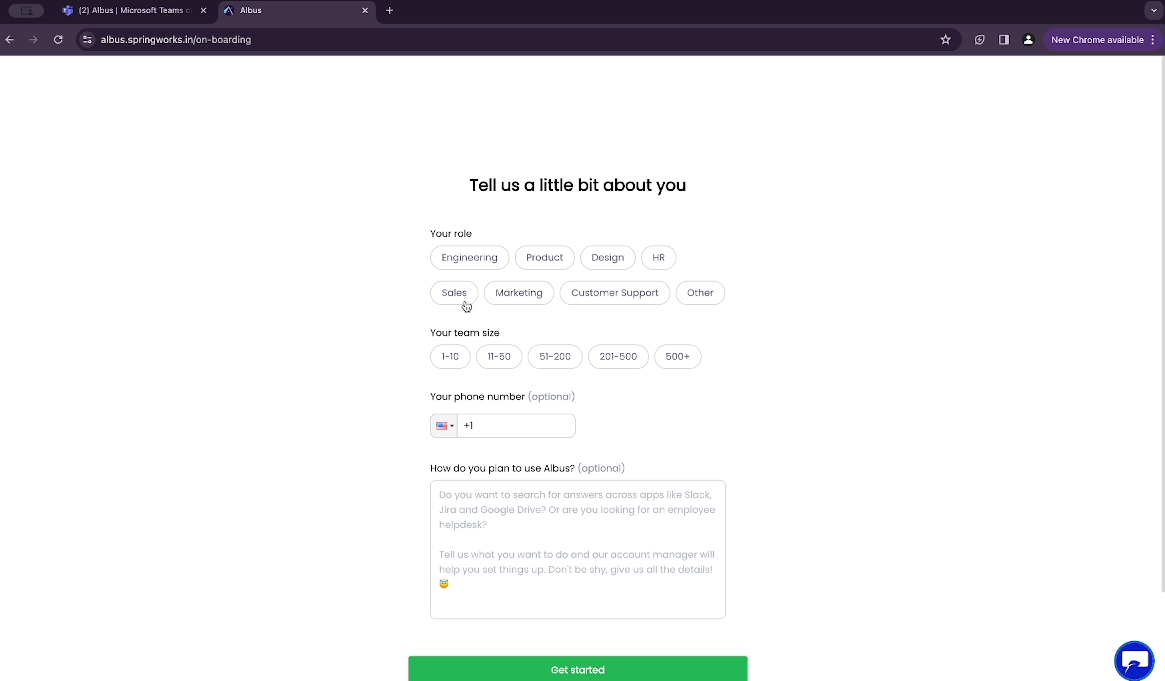
- Adding details triggers Chat Aid admin explanation
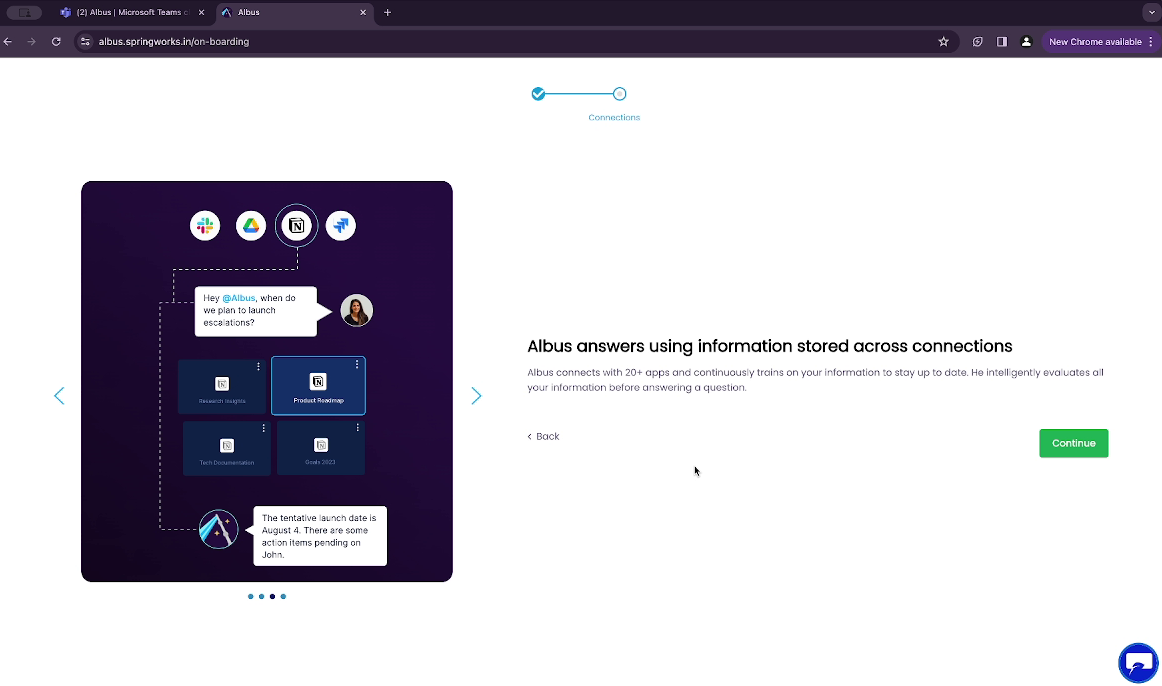
- Connect an app to get started
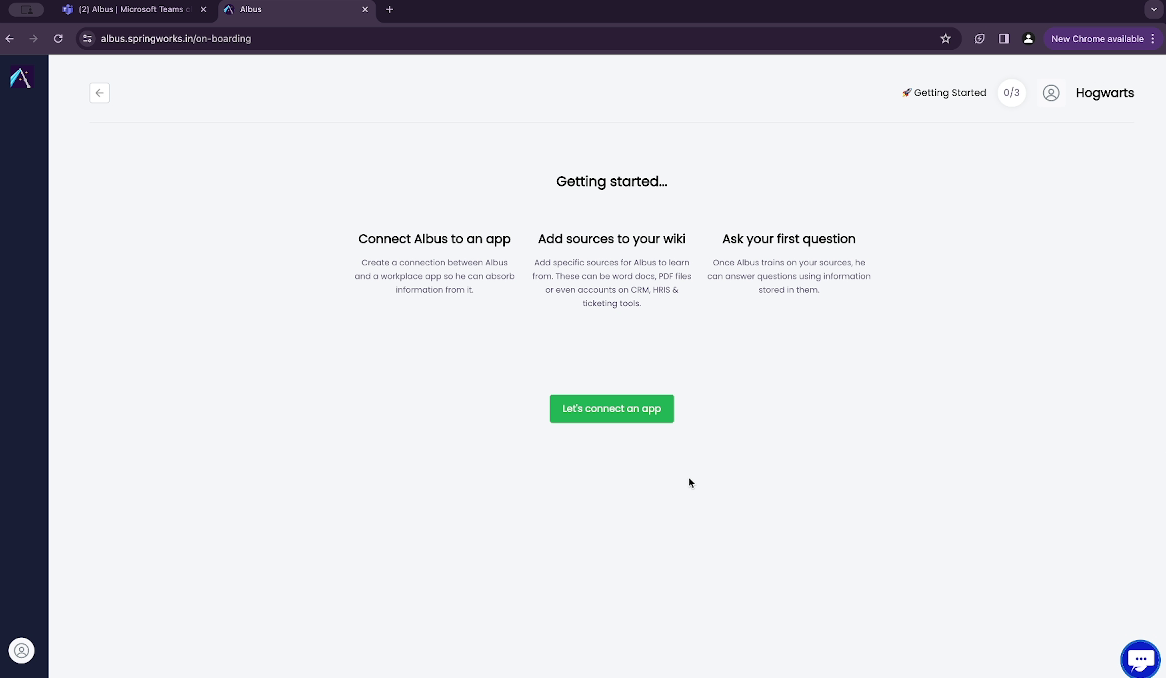
- Select a connection (what app do you want to use to add the first source)

- Click on Connect/Enable
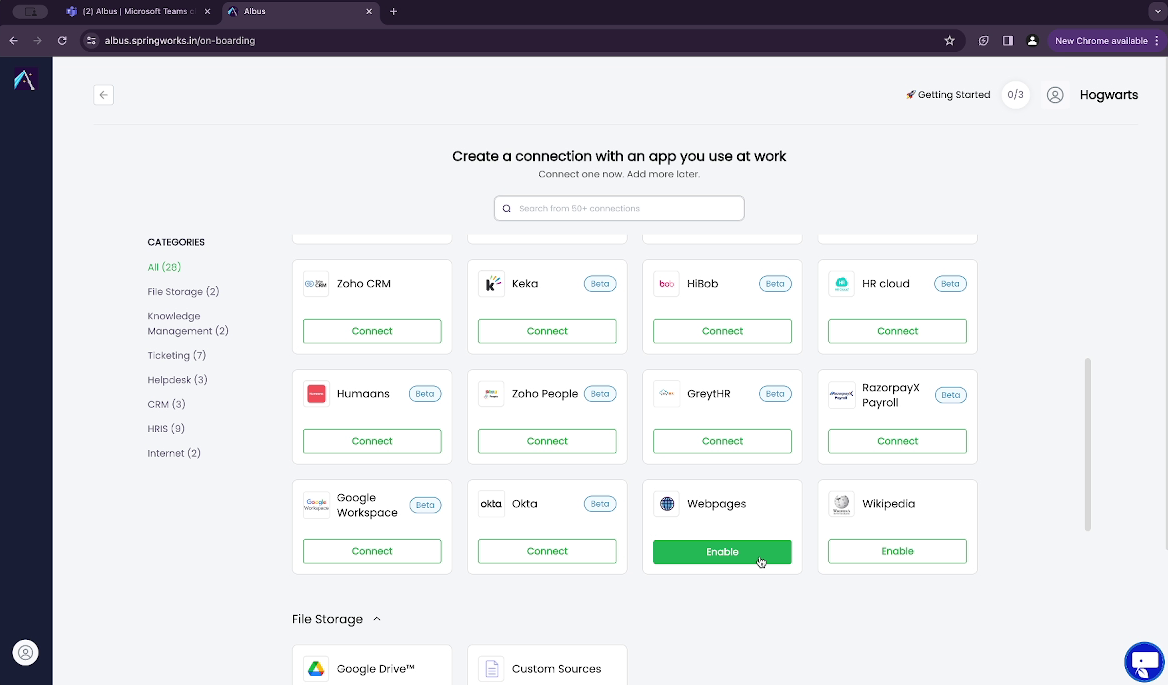
- Add source and continue

- Following source addition, Chat Aid initiates content absorption.
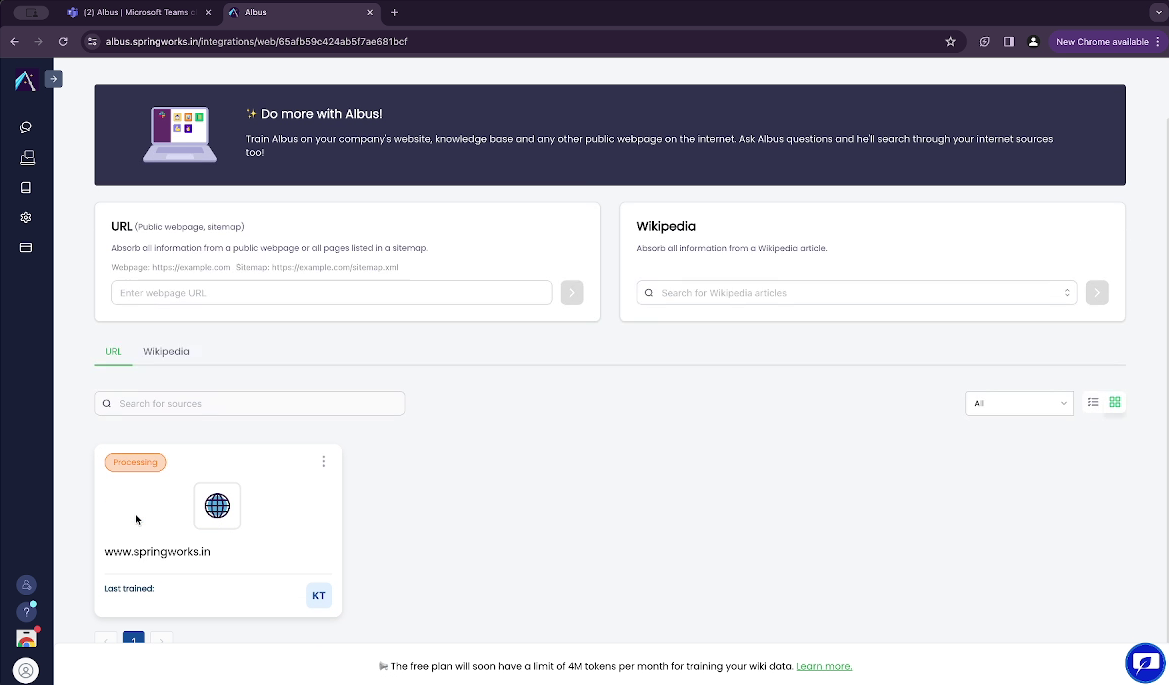
- Users can ask questions once the file is “Active”

2. Now that we've covered the background, Ask questions in your chat with Chat Aid on Teams:
- Chat Aid will now respond to your question.
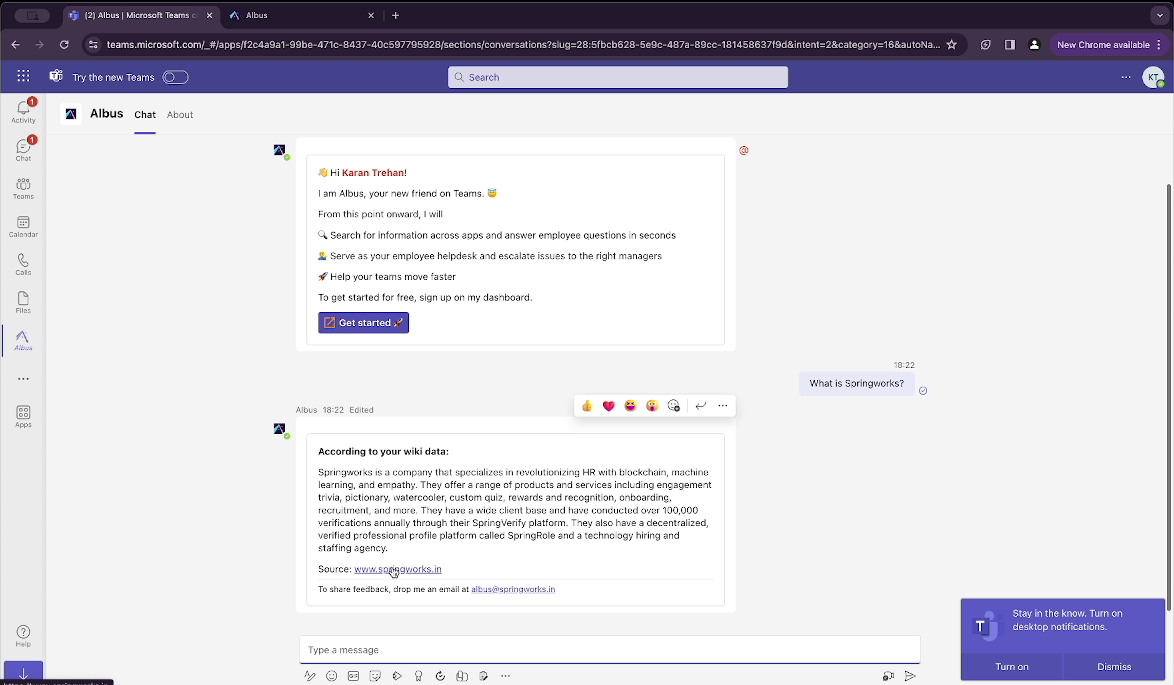
In case you're stuck, just type "help" in the chat and it notifies you on how to use it.