How to use shortcuts on Chat Aid?
Introduction:
When interacting with Chat Aid, it's important to understand how shortcuts can streamline your communication and ensure efficient responses. Whether you're asking a question or seeking assistance, utilizing shortcuts optimizes your interaction with Chat Aid.
Using Ask Chat Aid:
- When asking a question in the Slack channel, without tagging Chat Aid, it won't answer your question. in a conversation.
- Utilize the message shortcut by clicking on the three dots and choosing "Ask Chat Aid" to interact with Chat Aid efficiently.
Example Case:
-
Input:
"What is my leave policy?"
-
Output:
Chat Aid responds with the leave policy from the wiki data.
Steps
-
Click on the "three dots".

-
Select More Message Shortcuts
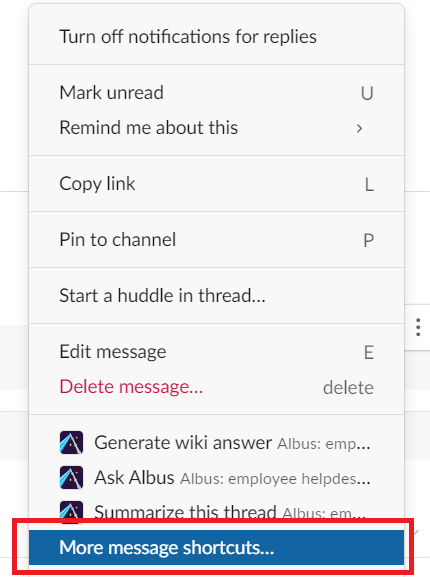
-
Select "Ask Chat Aid".

-
Chat Aid will answer from the wiki data.
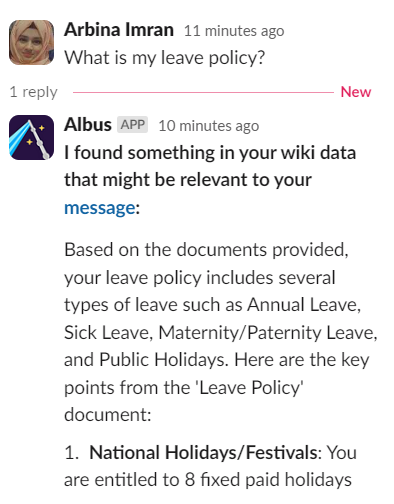
Using Generate Wiki Answer
- In this scenario, we are forcing Chat Aid to answer using the wiki data. New
Example Case:
Ex: "Name some Marvel movies"
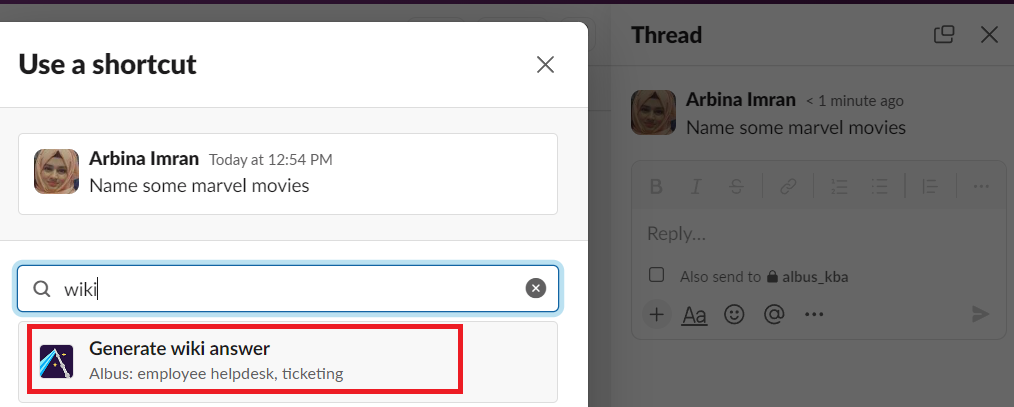
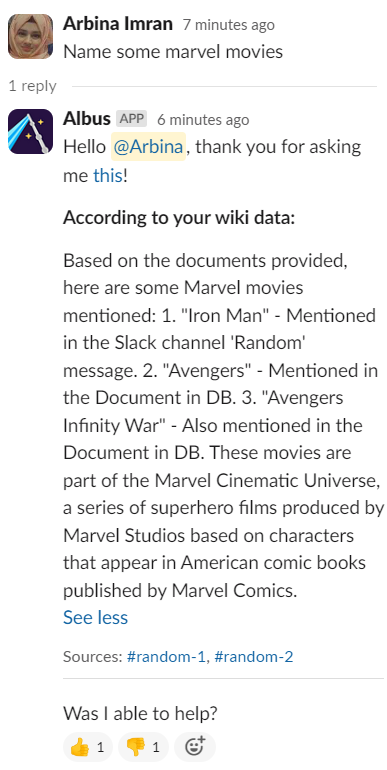
Tagging @Chat Aid
- If there is only one message/question in the channel, and we tag Chat Aid in the same thread, he will go ahead and read the question and answer it.
Example Case:
Example: What is LSA?
Here we can tag Chat Aid in the thread and retrieve the answer.
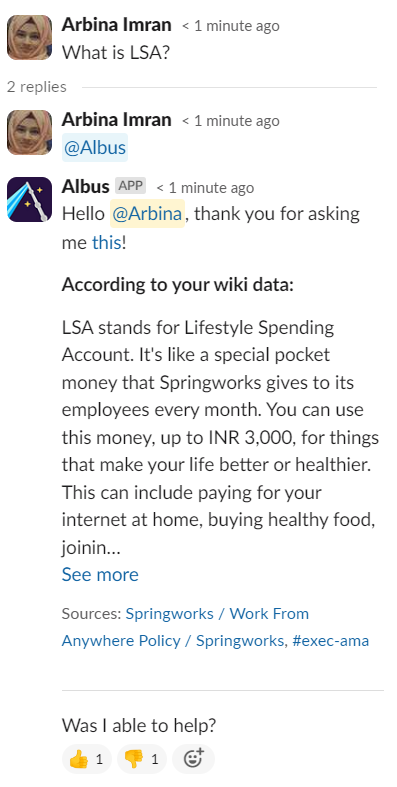
Multiple Messages
- When there are multiple messages in the thread, Chat Aid will not be able to understand, it can confuse Chat Aid, making it difficult for it to understand the specific question.
- To ensure clarity, it's important to pinpoint the question directly to Chat Aid by tagging @chat-aid in the thread.
- For instance, instead of saying 'What do you think?' in a long thread, you could ask '@chat-aid, what is the deadline on the project?'
- Chat Aid can also summarize the complete thread, by clicking on the three dots and selecting "Summarize this thread".
